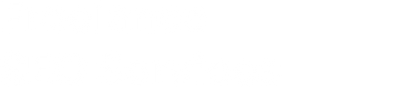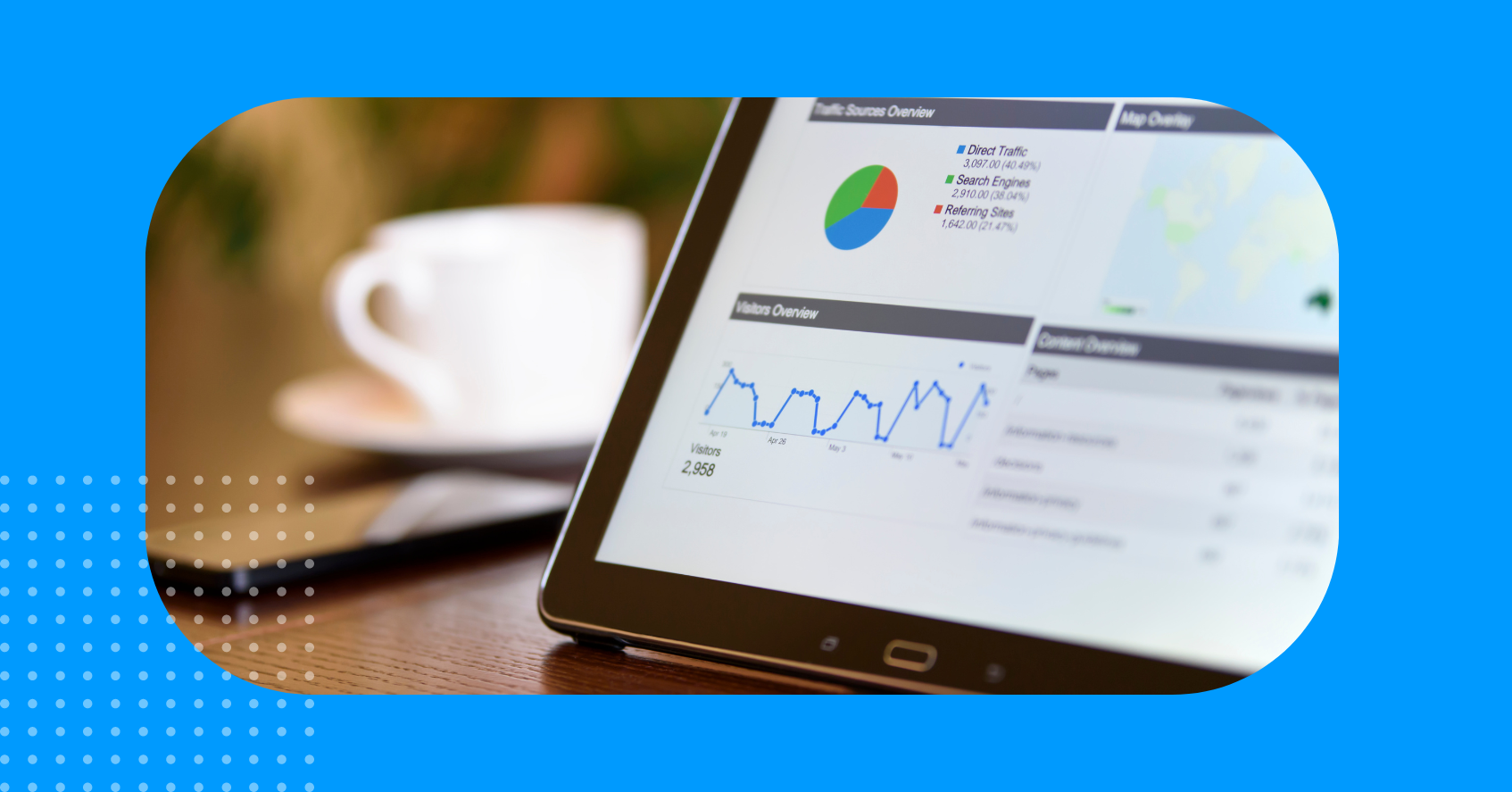What is Google Analytics?
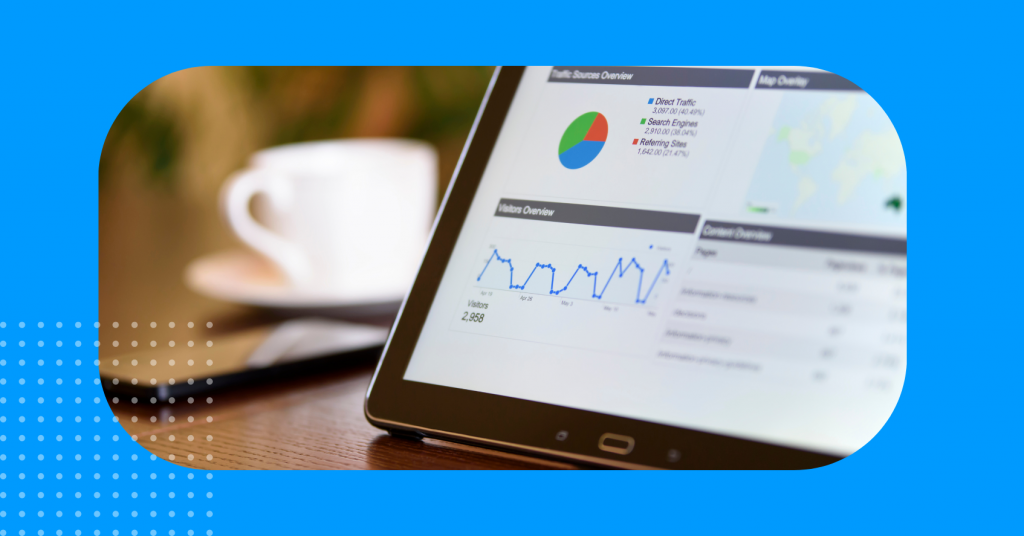
- 28th April, 2024
Google Analytics is used to track and analyse website traffic, providing insights into visitor behaviour, acquisition sources, and user engagement. It helps businesses understand how visitors interact with their website, enabling them to optimise marketing strategies and improve website performance.
By understanding how your customers are interacting with your website, we can get actionable insights into what areas are doing well, and what areas may need improvement!
Setting Up and Navigating Google Analytics
Setting up Google Analytics begins with creating an account and integrating it with your website or app. This process involves adding a tracking code to your site, enabling Google Analytics to collect data on user interactions and website traffic. Here are the steps:
Creating a Google Analytics Account:
- Sign Up for Google Analytics:
- Go to the Google Analytics website (analytics.google.com).
- Click on the “Start for free” button.
- Sign in with your Google account or create one if you don’t have one already.
- Set Up Your Account:
- After signing in, you’ll be prompted to set up your account. Enter the details for your website, such as the account name, website name, website URL, industry category, and reporting time zone.
- Configure Data Sharing Settings:
- Decide whether you want to share your data with Google and choose your sharing preferences.
- Get Tracking ID:
- After configuring your settings, you’ll be given a tracking ID. This ID is essential for tracking your website’s data. It typically starts with “G-“.
Adding Tracking Code to Your Website:
- Copy the Tracking Code:
- Once you’ve obtained your tracking ID, Google Analytics will provide you with a tracking code snippet. This code needs to be added to every page of your website that you want to track. The best way is to ad the code into your websites ‘Head’ section in the HTML code.
- Insert the Tracking Code:
- Open the HTML source code for your website. This can usually be done through your website’s content management system (CMS) or by accessing the HTML files directly.
- Locate the <head> section of your website’s HTML code.
- Paste the tracking code snippet just before the closing </head> tag.
- Save and Publish:
- Save the changes to your website’s HTML code and publish them.
- Once the tracking code is added to your website, Google Analytics will start collecting data.
- Verify Tracking Installation:
- After adding the tracking code, return to your Google Analytics account.
- Navigate to the “Admin” section and click on “Tracking Info” under the Property column.
- Select “Tracking Code” to ensure that the status is “Receiving Data”. This confirms that the tracking code is installed correctly.
Exploring the Interface
Once set up, familiarise yourself with the Google Analytics dashboard, where you can view real-time data, audience demographics, traffic sources, and user behaviour. Understanding the layout and functionality of the dashboard is crucial for effectively navigating and utilising the tool to its full potential.
Deep Dive into Google Analytics Reports
Understanding Audience Reports
Audience reports in Google Analytics offer insights into who your website visitors are, detailing demographics, interests, and geographical locations. This information helps tailor content and marketing strategies to better suit your audience’s preferences and behaviours.
Analysing Acquisition Reports
Acquisition reports reveal how visitors find your website and its this section we’re most interested in with SEO, as the acquisition channel gives us a breakdown of traffic from specific channels, whether that be from:
- search engines
- social media
- direct visits
- referral links
These reports assist in evaluating the effectiveness of marketing efforts and identifying successful channels driving traffic to your site. If you’re paying for SEO services, I highly recommend reviewing this section to get an understanding of your progress.
Exploring Behavior Reports
Behavior reports focus on what visitors do on your website, tracking their interactions, the most visited pages, and the content they engage with the most. This data is invaluable for optimising site content and improving user experience. If users have a high bounce rate (when someone enters the site and leaves straight away) it may indicate that your user experience is bad.
Customisation and Goal Setting in Google Analytics
Tailoring Dashboards and Reports
Custom dashboards in Google Analytics allow users to focus on specific metrics that matter most to their business objectives. Learn how to create and customise dashboards that provide a quick overview of your website’s performance and track key metrics in real-time.
Creating and Tracking Goals
Setting up goals in Google Analytics is essential for measuring how well your site fulfils target objectives, such as completed sign-ups, purchases, or lead submissions. Once this conversion tracking is setup correctly, you can also see in the acquisition tab, which traffic channel those conversions were made on (allowing you to calculate your ROI if you’re paying for marketing services).
Integrating and Managing Google Analytics
Linking Google Analytics with Other Platforms
Integration of Google Analytics with other digital platforms, like Google Ads, enhances the depth of data analysis, providing a unified view of your marketing campaigns and website performance.
User Management and Access Control
Effective management of Google Analytics involves setting up user permissions and access controls to ensure team members can view or manage analytics data appropriately. Here’s how to do this:
Managing User Permissions:
- Sign in to Google Analytics:
- Go to the Google Analytics website (analytics.google.com) and sign in with your Google account credentials.
- Navigate to the Admin Section:
- Once signed in, you’ll land on the “Home” screen. Click on the “Admin” option located in the lower-left corner of the page. This will take you to the Admin section.
- Select the Account, Property, or View:
- In the Admin section, you’ll see three columns: Account, Property, and View. Select the level at which you want to manage permissions (Account, Property, or View) by clicking on the appropriate option in the dropdown menu under each column.
- Choose User Management:
- After selecting the desired level (Account, Property, or View), look for the “User Management” option in the column for that level. Click on it.
- Add New User:
- To add a new user, click on the “+” icon or the “Add” button, typically located at the top of the User Management page.
- Enter User Details:
- A dialog box will appear where you can enter the email address of the user you want to add.
- You can also specify the permissions you want to grant to the user. There are four types of permissions:
- Manage Users: This permission allows the user to manage account users (add/remove users, assign permissions).
- Edit: Users with this permission can edit settings, create and modify goals, and create/edit annotations.
- Collaborate: Users with this permission can create and share personal assets (dashboards, segments, etc.) and collaborate on shared assets.
- Read & Analyze: This is a view-only permission. Users with this permission can view reports and configurations but cannot make any changes.
- Optionally, you can also notify the user by email about the access granted to them.
- Save Changes:
- After entering the user details and selecting the appropriate permissions, click on the “Add” or “Save” button to save the changes.
- Review and Modify Existing Users:
- Below the option to add new users, you’ll see a list of existing users and their permissions.
- You can edit or delete existing users by clicking on the respective options next to each user entry.
- To edit permissions for an existing user, click on their email address, adjust the permissions as needed, and then save the changes.
- Verify Changes:
- Once you’ve added or modified user permissions, it’s a good practice to verify that the changes have taken effect. You can do this by logging in with the user account you’ve modified and checking if they have the expected level of access.
Advanced Features and Analysis in Google Analytics
Utilising Event Tracking and Custom Dimensions
Event tracking in Google Analytics allows for monitoring specific interactions on your website, such as downloads, video plays, or button clicks, providing deeper insights into user behaviour. Custom dimensions enable the tracking of additional, unique data points tailored to your business needs, offering a more detailed analysis of user interactions.
Implementing Enhanced E-commerce Analytics
For e-commerce sites, Google Analytics offers enhanced e-commerce analytics, which tracks product impressions, clicks, and transactions, giving a comprehensive view of customer purchasing behaviour and sales performance. Again, very useful for calculating ROI!
Applying Multi-Channel Funnels and Attribution Modeling
Multi-channel funnels in Google Analytics reveal the path customers take before conversion, showing the contribution of each marketing channel. Attribution modelling helps determine the value of different marketing channels, guiding more informed decisions on marketing spend and strategy.
FAQs
Is Google Analytics Beginner Friendly?
For beginners, Google Analytics offers a way to measure the success of their website and marketing efforts by tracking visitor data, engagement metrics, and conversion rates. It provides a dashboard of comprehensive data that helps in making informed decisions about how to enhance the online presence of a business.
What Are the Skills Required for Google Analytics?
Google Analytics skills encompass understanding data analysis, interpreting various reports, setting up goals tracking conversions, and making data-driven decisions to optimise a website’s SEO and marketing efforts.
Whats the Google Analytics Certification Exam?
The Google Analytics certification exam, which tests your knowledge and proficiency in using Google Analytics, is free to take and is available through the Google Analytics Academy.
Is Google Analytics Used in SEO?
Google Analytics can be used for SEO by analysing traffic sources, keyword performance, and user behaviour to identify opportunities for improving search rankings and optimising content for target audiences.
Why Use Google Analytics?
Having Google Analytics is essential for any business with an online presence, as it provides crucial insights into website performance and visitor behaviour, helping to guide strategic decisions and improve online engagement.
How to Operate Google Analytics?
To use Google Analytics, create an account, install the tracking code on your website, and start monitoring various metrics like traffic sources, user behaviour, and conversion rates to gain insights into your website’s performance.
Google Analytics Website Compatibility?
Google Analytics can be used on any website, as long as you can add the necessary tracking code to the site’s pages, allowing you to collect data on user interactions and traffic.
About us
At Freelance SEO Services, we specialise in providing tailored, results-driven SEO solutions. Based in the UK, our team of dedicated professionals understands the unique challenges and opportunities presented by the digital landscape. We are passionate about helping businesses of all sizes enhance their online visibility, attract more traffic, and drive growth.